Google Analytics se ha convertido en la herramienta fundamental de análisis web en los últimos años. Y es algo totalmente entendible: ofrece datos instantáneos de prácticamente casi cualquier estadio de los usuarios de tu web. Y lo hace de una manera que genera muchas ventajas, ya que no necesitas a un desarrollador para instalarlo en tu web ni para configurar informes, tiene una interfaz "sencilla" (y explicaré estas comillas más adelante) y puedes extraer la información que necesitas en pocos minutos. Además, si consigues pasar del nivel más básico a uno un poco más avanzado, las posibilidades de extracción se convierten en algo simplemente maravilloso y nos ofrecen un abanico difícil de superar por otras herramientas (que las hay y comentaremos en otro post).
Vamos a lo básico, como instalar Google Analytics en tu web. Lo primero que tienes que hacer es dirigirte a https://analytics.google.com y crear una cuenta nueva. Puedes tener muchas cuentas, y normalmente englobarán una página web, o como en el caso de mi trabajo, una empresa (una empresas puedes tener múltiples sitios web y todos se pueden administrar desde una sola cuenta sin problema). Esta sería la configuración:
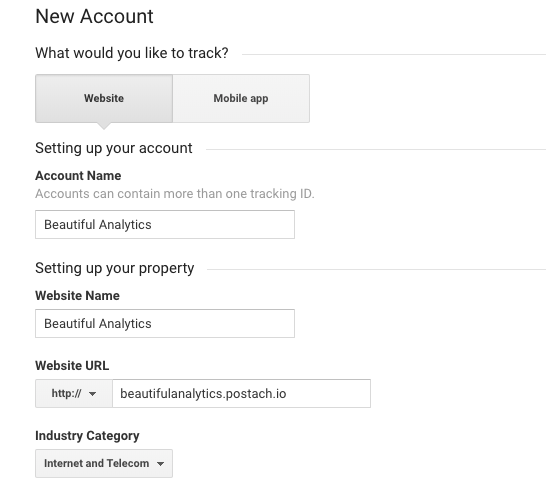
Una vez realizado esto, Google nos proporcionará nuestro UA. El UA es el código único con el que Google Analytics podrá trackear todos los movimientos de tu web. Se encuentra dentro del segundo escalafón jerárquico de Analytics: la propiedad. Las propiedades determinan exactamente qué webs van a ser registradas, ya que allá donde se instale el código enviará datos a nuestra herramienta. En un post más avanzado veremos exactamente los tipos de configuración del UA, ya que podemos utilizarlo sólo para una web o para varias, dependiendo de cómo queramos realizar nuestro trackeo.
En la pantalla anterior, aceptamos la configuración y los términos y condiciones y Google nos llevará directamente a esta pantalla:
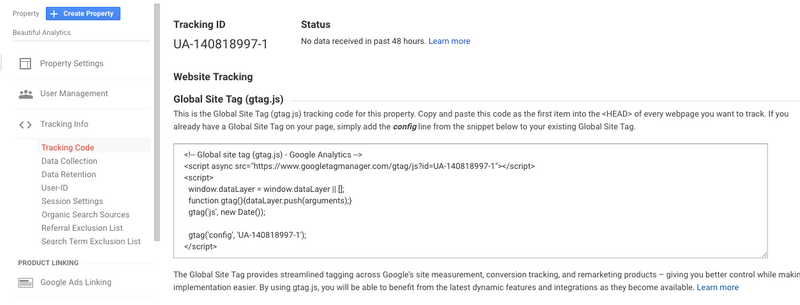
En ella vemos dos apartados: Tracking ID y Global Site Tag. Algunos sitios, como por ejemplo Postach o Blogger, no te pedirán que insertes el código de Global Site, ya que con que insertes el Tracking ID en el apartado correspondiente la herramienta comienza a funcionar. Pero en la mayoría de casos, se deberá copiar y pegar el gtag.js en el código fuente de tu web. Simplemente asegúrate que se encuentra como primer artículo del apartado de tu web.
Para comprobar que la etiqueta de Analytics se ha insertado correctamente recomiendo encarecidamente la utilización de un sencillo complemento llamado Google Tag Assistant. Esta herramienta tan -en apariencia- simple te permite detectar en un segundo si la etiqueta insertada es correcta, si no está insertada e incluso dónde mejorar el código para que se recojan los datos de forma correcta. Una vez instalada en el navegador, le damos a permitir que registre datos y, si hemos seguido los pasos hasta ahora, nos debería aparecer algo como esto en nuestra web:
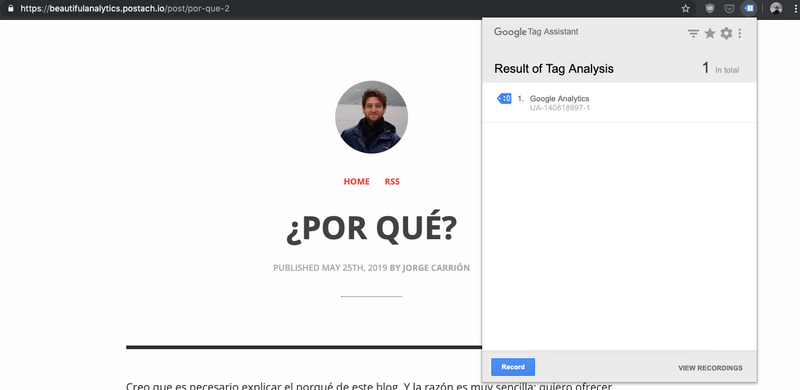
Si es así... ¡Enhorabuena! Has conseguido insertar tu primer código en tu web. Ahora vamos a organizar el tercer y último escalafón jerárquico de Google Analytics para tener controlados los datos que deben entrar y que más tarde analizaremos: las vistas.
La vista de Analytics es dónde "vemos" a los usuarios. En ellas encontraremos los informes, separados en: Audiencia, Adquisición y Comportamiento, así como un apartado de Conversiones. Dentro de cada uno de ellos encontraremos información muy valiosa dependiendo del punto en el que se encuentre el usuario para con nuestra web. Resulta algo fundamental saber qué tipo de web somos y a qué tipo de público nos dirigimos. No querremos hacer seguimiento de la misma manera de un ecommerce que de un blog de divulgación como este. Los objetivos a conseguir son distintos y por ello, nos fijaremos en cosas distintas. Recordadme que haga un post sobre los principales objetivos a analizar por bloques de webs.
Ahora vamos a lo que nos ocupa, realizar la configuración básica de la vista. La recomendación de Google, que yo sigo muy de cerca, es realizar en el inicio 3 vistas diferentes para la web que vamos a analizar. Esto dará muchos giros conforme vayamos avanzando en Analytics, pero hoy vamos a hacerlo así, ya que me parece muy instructivo. Las 3 vistas a realizar son:
- Master View
- Test view
- Raw Data View
¿Y por qué estas tres? La verdad es que cuando hice el curso de Analytics de Google tampoco entendía muy bien esta diferencia. Pero una vez te pones a trabajar con ello todo cobra sentido. Cuando creas la cuenta, viene una vista predeterminada, de todo el sitio web. Bien, sabiendo que la primera vista, la de Master, recogerá información exclusivamente de lo que necesitamos nuestra labor aquí consistirá en configurar los filtros de esta vista predeterminada para que no recojan las visitas desde nuestra IP y le cambiaremos el nombre. Los pasos serían estos:
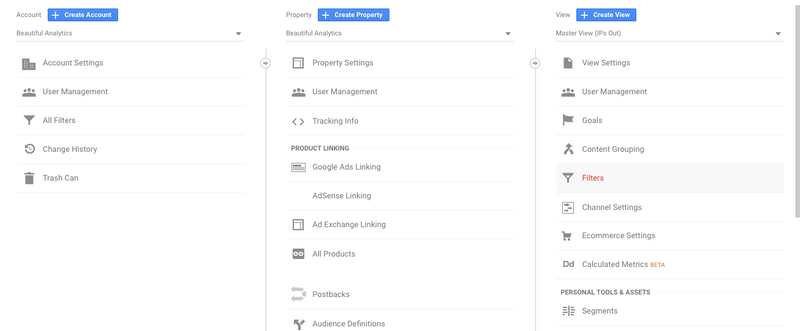
Añadimos un nuevo filtro y elegimos la configuración que se ve más abajo, añadiendo nuestra IP en la casilla de texto:
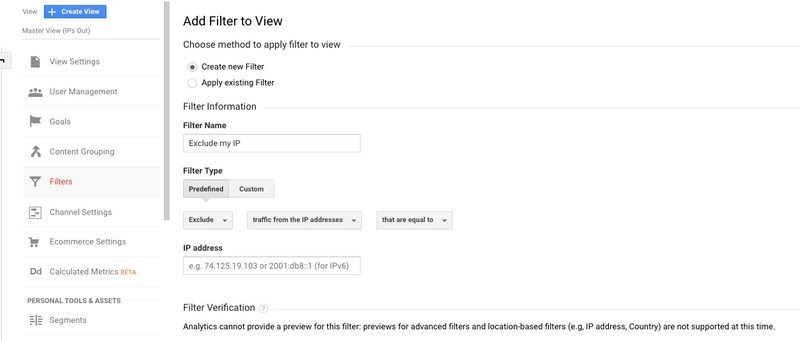
Y guardamos. Una vez hecho esto nos vamos al apartado de Configuración de la vista y le cambiamos el nombre a Master View (IPs Out) para saber que esta vista es la principal (hacedme caso, es importante tener todo muy bien categorizado). Dentro de este mismo apartado, veremos un pequeño botón que nos dice "Copiar Vista". Vamos a hacer esto para realizar la segunda vista: Test View.
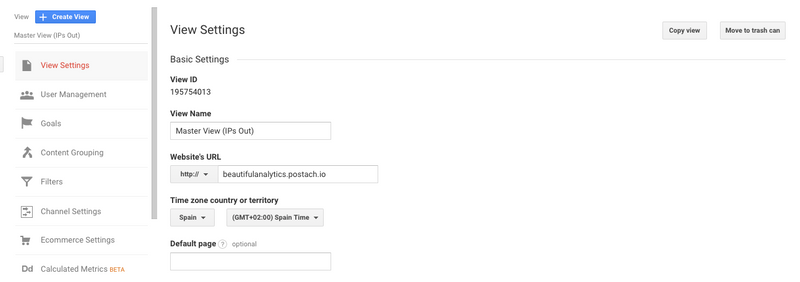
¿Para que queremos una vista exactamente igual que la anterior? Para realizar pruebas que no sabemos si van a funcionar. Aplicar filtros, configurar objetivos que no tenemos muy bien definidos...Todo esto se puede realizar en la vista de Test sabiendo que la vista principal no sufrirá daño alguno y los datos se seguirán recogiendo tal y como se deben recoger. Quizá ahora mismo no la veáis la utilidad, pero la tiene y mucha.
Por último, vamos a crear una nueva vista y la vamos a llamar Raw Data View. Esta vista nos servirá como recovery. No aplicaremos ningún filtro ni ninguna configuración que pueda afectar a la recogida de datos. Esta vista es además muy útil ya que nos servirá de manera periódica para saber si las pruebas que estamos ejecutando desde nuestra IP principal están funcionando, ya que no le aplicamos el filtro de exclusión de IP.
Muy bien, ya tenemos nuestras cuenta-propiedad-vistas configuradas de forma correcta, lo que quiere decir que ya podemos empezar a "ver" a nuestros usuarios. En mi caso para ver que todo está funcionando correctamente, lo que he hecho ha sido dirigirme a la página principal de mi web y, en la vista de Raw Data, observar el apartado de informes en Tiempo Real, para comprobar si efectivamente, me está detectando como usuario:
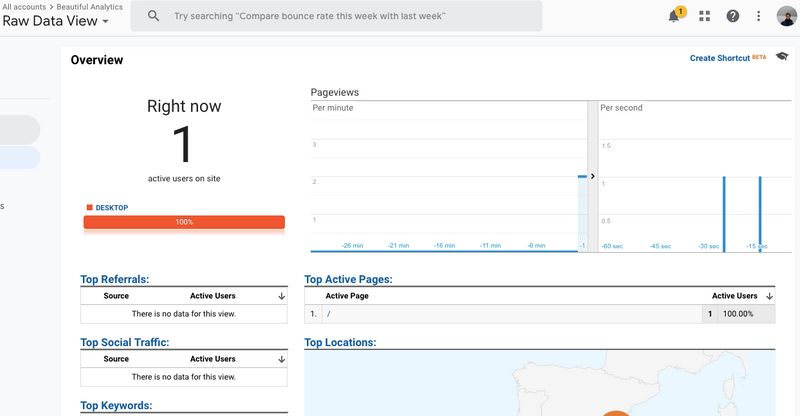
Perfecto. Si esto es lo que os aparece en vuestro Analytics todo está funcionando bien. Como no quiero extenderme mucho más, os voy a contar un poco qué son las principales variables que trata Google Analytics: Dimensiones y Métricas.
Pero no os voy a contar nada técnico, ni me voy a poner profundo de momento sobre este tema. Es algo sobre lo que iremos trabajando, así que mejor no intentar entenderlo todo de golpe al principio. Por ponerlo muy claro: las dimensiones son letras y las métricas números. Es decir, las dimensiones son categorías del usuario, como por ejemplo su ciudad, el canal de tráfico por el que ha llegado a la web o su dispositivo de acceso. Las métricas, por otro lado, son los números que registran esas dimensiones: cuantas visitas provienen de tal ciudad, de cierto canal de tráfico o el número de páginas vistas a través de móvil.
Todo esto también tiene un trasfondo algo más complicado y profundo, pero no es hora de entrar ahí. Creo que con esto podemos decir que tenemos un conocimiento básico de Analytics, ya que has aprendido:
- Qué es y para qué se utiliza la herramienta Google Analytics.
- Cómo instalar la etiqueta de seguimiento de Google Analytics en tu web.
- Verificar que el código de seguimiento ha sido correctamente instalado.
- La jerarquía de categorías que utiliza Google Analytics: Cuenta > Propiedad > Vista.
- Cómo configurar las vistas para que recojan la información que necesitamos, así como para poder realizar test.
- Verificar el correcto funcionamiento de la herramienta.
- Principales variables sobre las que trabajar: Dimension y Métricas.
comments powered by Disqus